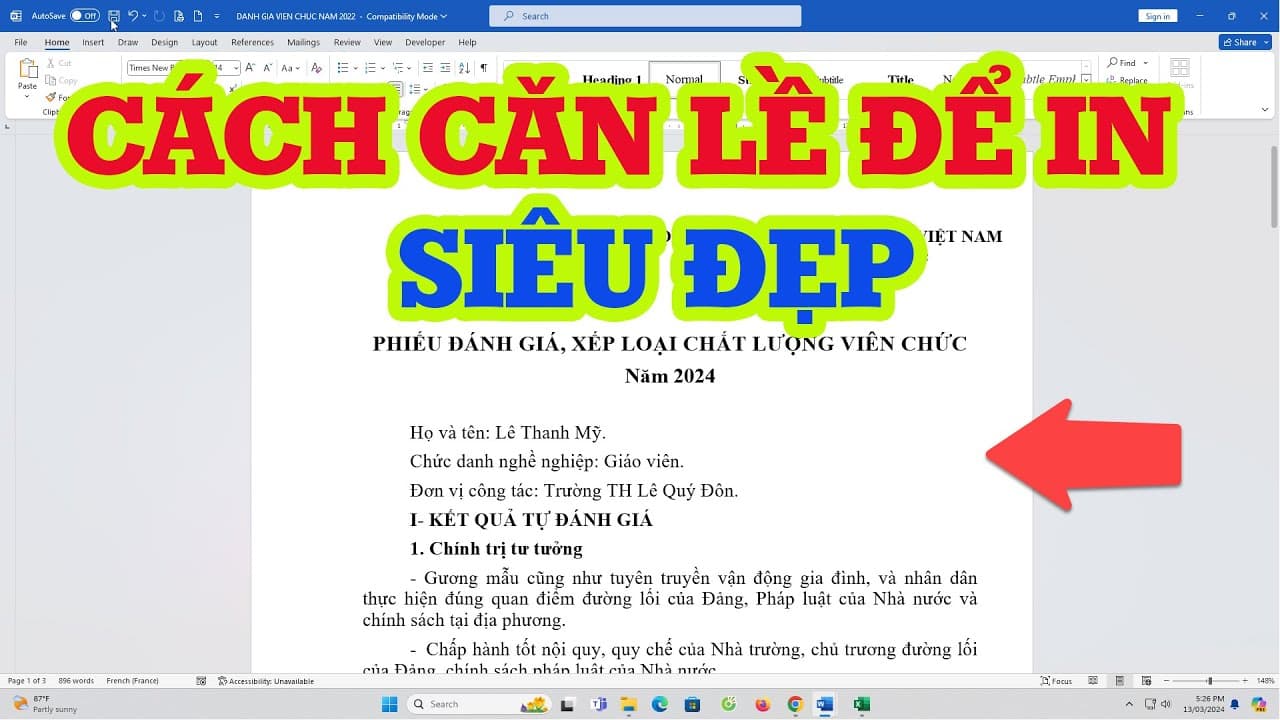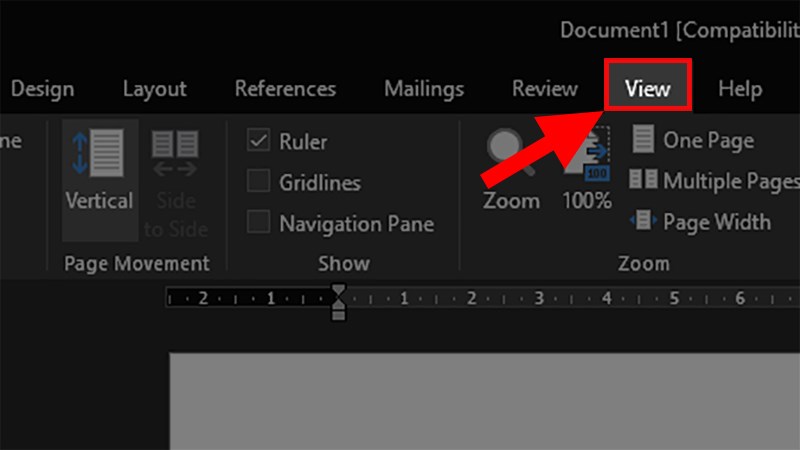Trong công việc văn phòng hàng ngày, việc căn lề trong Word là một yếu tố quan trọng giúp tài liệu của bạn trở nên chuyên nghiệp hơn. Không chỉ đơn thuần là việc điều chỉnh các cạnh của trang, mà căn lề còn ảnh hưởng đến cách người đọc cảm nhận và tiếp cận thông tin. Toibiet sẽ cùng bạn tìm hiểu.
Tiêu chuẩn căn lề trong Word
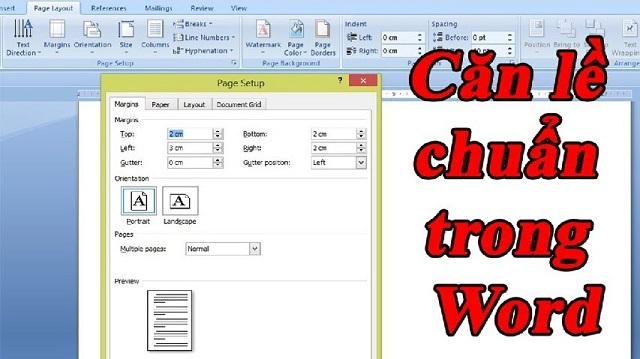
Khi làm việc với tài liệu trên khổ giấy A4 (210mm x 297mm), điều đầu tiên bạn cần nắm vững là tiêu chuẩn căn lề. Theo quy định của Nghị định 30/2020/NĐ-CP, các thông số căn lề như sau:
Lề trên: 20-25mm (2-2.5cm)
Lề dưới: 20-25mm (2-2.5cm)
Lề trái: 30-35mm (3-3.5cm)
Lề phải: 15-20mm (1.5-2cm)
Tính chất thẩm mỹ của căn lề
Căn lề không chỉ dựa vào quy định mà còn liên quan đến tính chất thẩm mỹ của văn bản. Một văn bản có lề được căn chỉnh hợp lý sẽ mang lại cảm giác dễ chịu cho người đọc. Chúng ta hoàn toàn có thể tạo ấn tượng tốt với người nhận qua cách trình bày chuyên nghiệp.
Lý do cần thiết phải căn lề chuẩn
Căn lề chuẩn giúp nâng cao độ tin cậy của tài liệu. Nếu tài liệu của bạn có lề không đồng nhất hoặc không đúng tiêu chuẩn, có thể gây ra sự nghi ngờ về độ chính xác và chất lượng nội dung bên trong.
Cách chọn khổ giấy chuẩn trong Word
Để chọn khổ giấy A4, bạn cần truy cập vào menu “Layout”. Tại đây, bạn sẽ thấy mục “Size”, nơi bạn có thể lựa chọn các kích thước khác nhau cho giấy in.
Khổ giấy A4 được chấp nhận rộng rãi trong nhiều lĩnh vực, vì vậy nó trở thành tiêu chuẩn cho hầu hết các loại tài liệu.
Sau khi chọn khổ giấy, hãy kiểm tra lại để đảm bảo rằng tài liệu của bạn đã được thiết lập đúng. Bạn có thể làm việc này bằng cách truy cập vào phần “Print” để xem trước tài liệu trước khi in.
Cách đổi đơn vị căn lề trong Word
Quy trình để đổi đơn vị sang cm
Bạn có thể thay đổi đơn vị căn lề sang cm bằng cách vào File > Options. Trong phần Advanced, bạn tìm đến mục Display và chọn “Show measurements in units of: Centimeters”. Sau đó, nhấn OK để hoàn tất.
Tác động của việc đổi đơn vị
Khi sử dụng centimet, bạn sẽ dễ dàng hình dung hơn về kích thước thực tế của tài liệu, đặc biệt là khi bạn quen thuộc với hệ đo lường này.
Những lưu ý khi đổi đơn vị
Hãy nhớ rằng việc đổi đơn vị chỉ ảnh hưởng đến văn bản hiện tại và các tài liệu mới. Các tài liệu đã được tạo trước đó vẫn giữ nguyên đơn vị ban đầu.
Dùng Page Layout để căn lề trong Word
Truy cập vào Page Setup
Để truy cập vào Page Setup, bạn cần vào Layout > Page Setup. Tại đây, bạn sẽ thấy các tùy chọn cho phép bạn điều chỉnh các thông số căn lề. Đây là bước quan trọng để đảm bảo rằng văn bản của bạn được trình bày đúng cách.
Tùy chỉnh các thông số căn lề
Trong phần Margins, bạn sẽ thấy các tùy chọn lề mặc định như Normal, Narrow, Wide. Tuy nhiên, nếu bạn muốn tùy chỉnh theo yêu cầu riêng của mình, hãy chọn Custom Margins.
Dùng Options để căn lề trong Word
Quy trình truy cập mục Options
Tương tự như khi đổi đơn vị, bạn vào File > Options. Trong phần Advanced, bạn có thể tùy chỉnh các thiết lập liên quan đến lề và khoảng cách giữa các đoạn văn.
Chỉnh sửa các thông số lề theo ý muốn
Tại đây, bạn có thể điều chỉnh các thông số lề theo mong muốn của mình. Việc này rất hữu ích khi bạn muốn có các thiết lập đặc biệt cho một số loại tài liệu cụ thể. Hãy chắc chắn rằng bạn lưu lại các thay đổi để tránh mất thời gian điều chỉnh lại nhiều lần.
Thiết lập căn lề mặc định trong Word
Sau khi đã căn chỉnh lề theo ý muốn, bạn chỉ cần chọn Save As Default. Một hộp thoại sẽ xuất hiện yêu cầu xác nhận. Bạn chỉ cần chọn Yes để hoàn thành. Từ giờ trở đi, mọi tài liệu mới sẽ tự động áp dụng các thông số căn lề mà bạn đã thiết lập.
Ảnh hưởng của căn lề đến chất lượng văn bản
Tạo ấn tượng đầu tiên
Một văn bản có căn lề đẹp và chuẩn sẽ tạo ấn tượng đầu tiên tốt cho người đọc. Ngược lại, nếu lề không đúng quy định, nó có thể khiến cho người đọc cảm thấy khó chịu và thiếu chuyên nghiệp.
Thúc đẩy khả năng tiếp cận thông tin
Căn lề hợp lý giúp cho nội dung dễ dàng được tiếp nhận hơn. Khi người đọc không bị phân tâm bởi các vấn đề về định dạng, họ sẽ tập trung hơn vào thông điệp bạn muốn truyền tải.
Hỗ trợ trong việc in ấn
Nếu bạn thường xuyên in tài liệu, căn lề đúng cũng giúp cho việc in ấn trở nên thuận lợi hơn. Với căn lề chuẩn, bạn sẽ tránh được tình trạng văn bản bị cắt bỏ hoặc không hiển thị đầy đủ.
Căn lề cho tài liệu nhiều trang
Cách căn lề cho toàn bộ tài liệu
Điều này có thể thực hiện dễ dàng thông qua Page Setup. Bạn chỉ cần cài đặt lề một lần và áp dụng cho toàn bộ tài liệu.
Tùy chỉnh căn lề cho từng trang riêng biệt
Đôi khi, bạn sẽ cần căn lề khác nhau cho các trang khác nhau, chẳng hạn như trang bìa hay trang cuối. Để thực hiện điều này, bạn có thể sử dụng chức năng “Section Break”. Sau khi tạo các đoạn văn bản khác nhau, bạn có thể tùy chỉnh lề cho từng phần một cách dễ dàng.
Tương thích của căn lề giữa các định dạng file
Xuất file Word sang PDF với lề đúng
Khi bạn xuất file từ Word sang PDF, điều quan trọng là đảm bảo rằng lề vẫn được giữ nguyên. Nếu không cẩn thận, bạn có thể gặp phải tình trạng lề bị thay đổi, ảnh hưởng đến cách trình bày tài liệu.
Kiểm tra lại định dạng sau khi lưu
Luôn luôn kiểm tra lại tài liệu sau khi lưu hoặc chuyển đổi định dạng. Điều này sẽ giúp bạn phát hiện kịp thời các vấn đề liên quan đến căn lề và đảm bảo tài liệu được trình bày một cách hoàn hảo nhất.