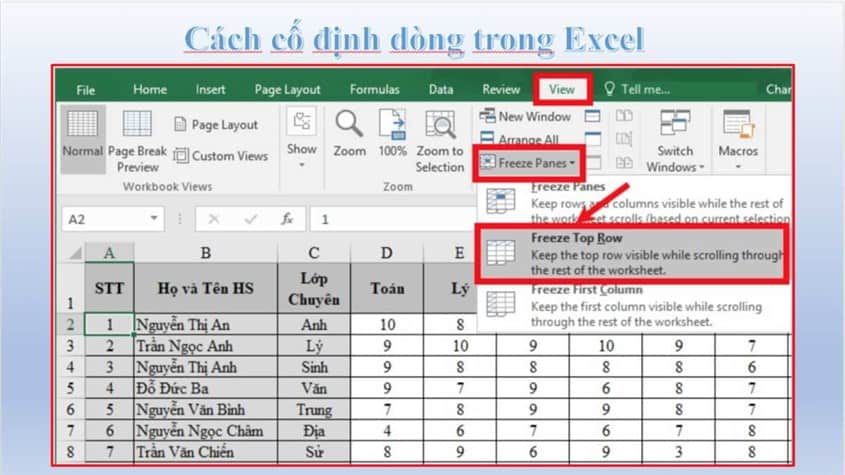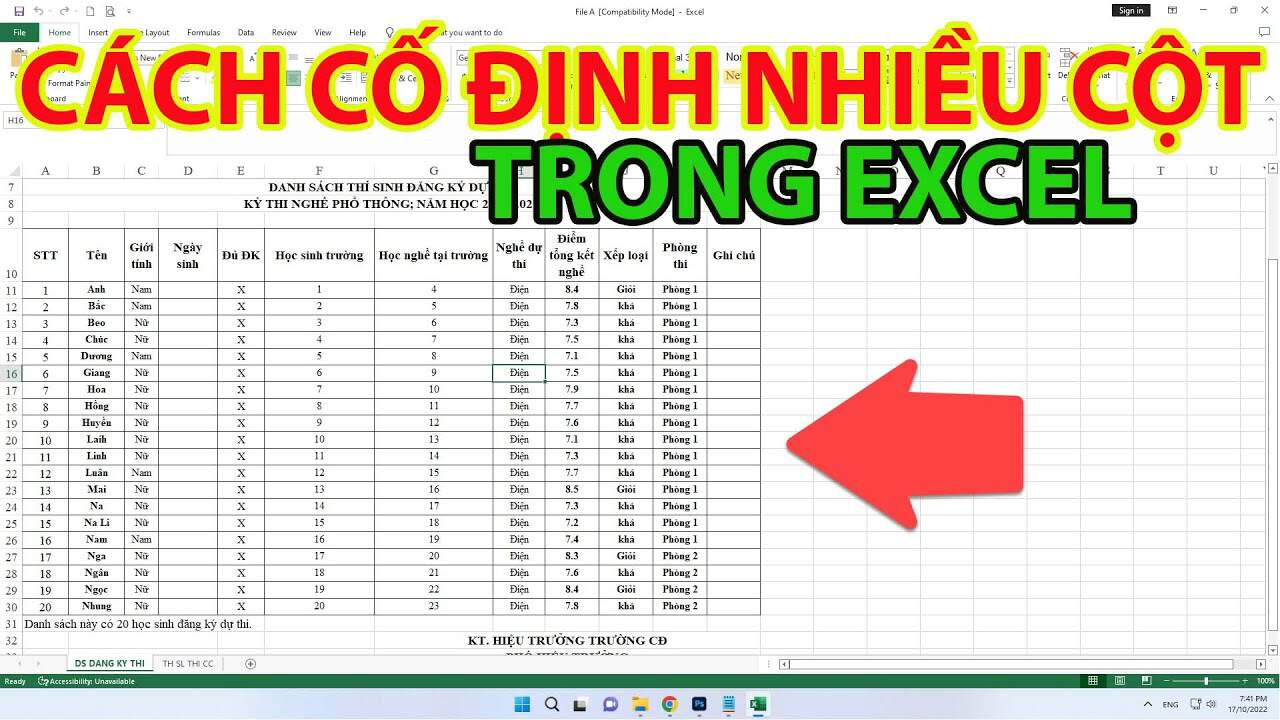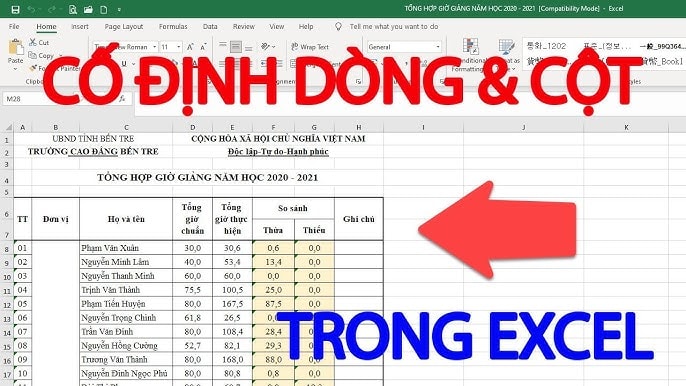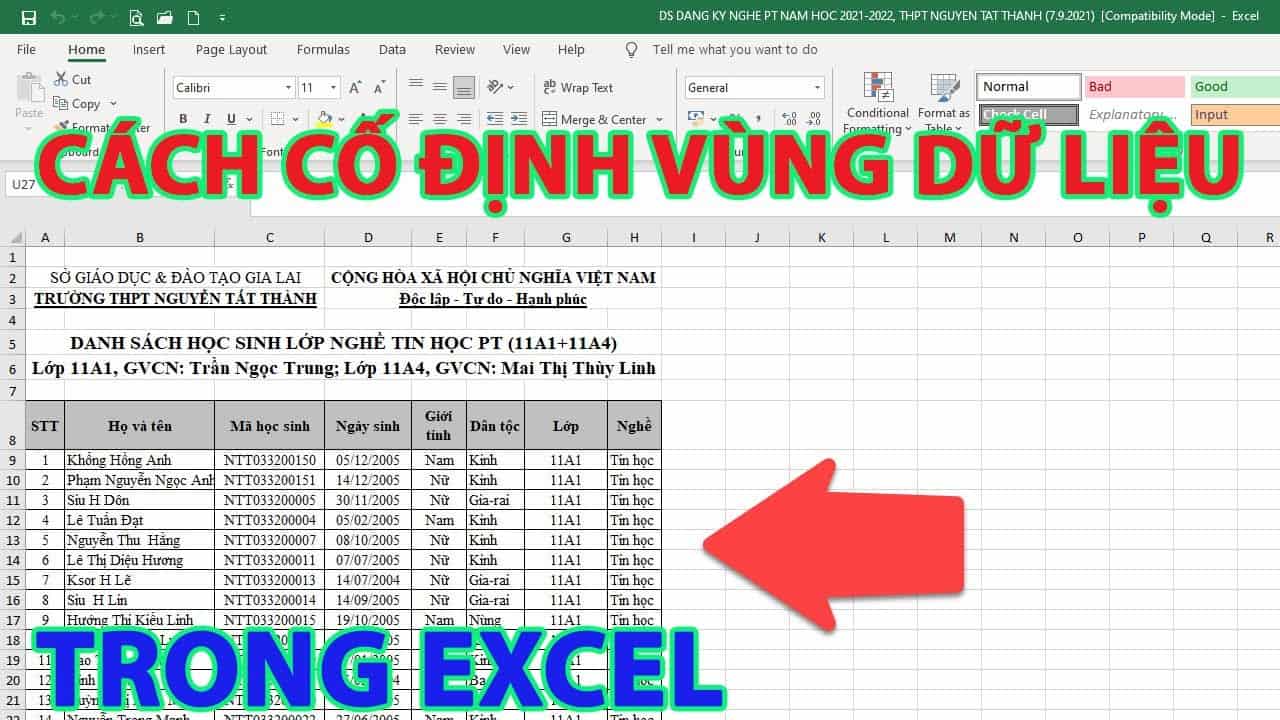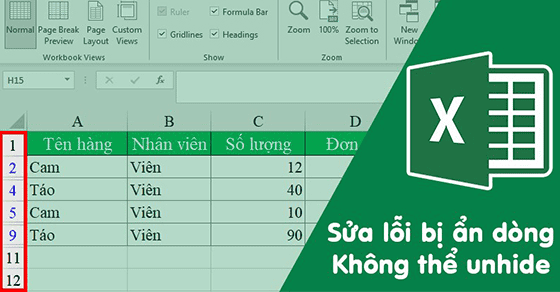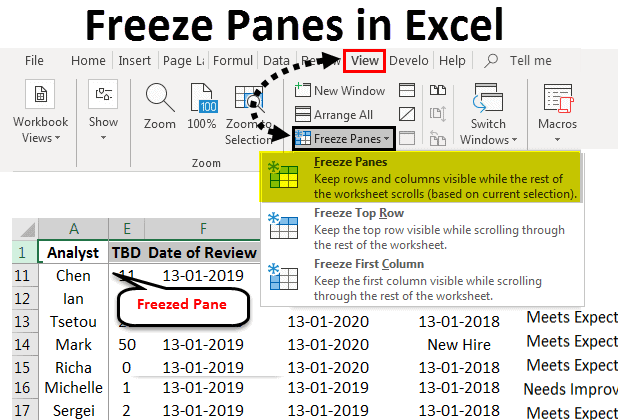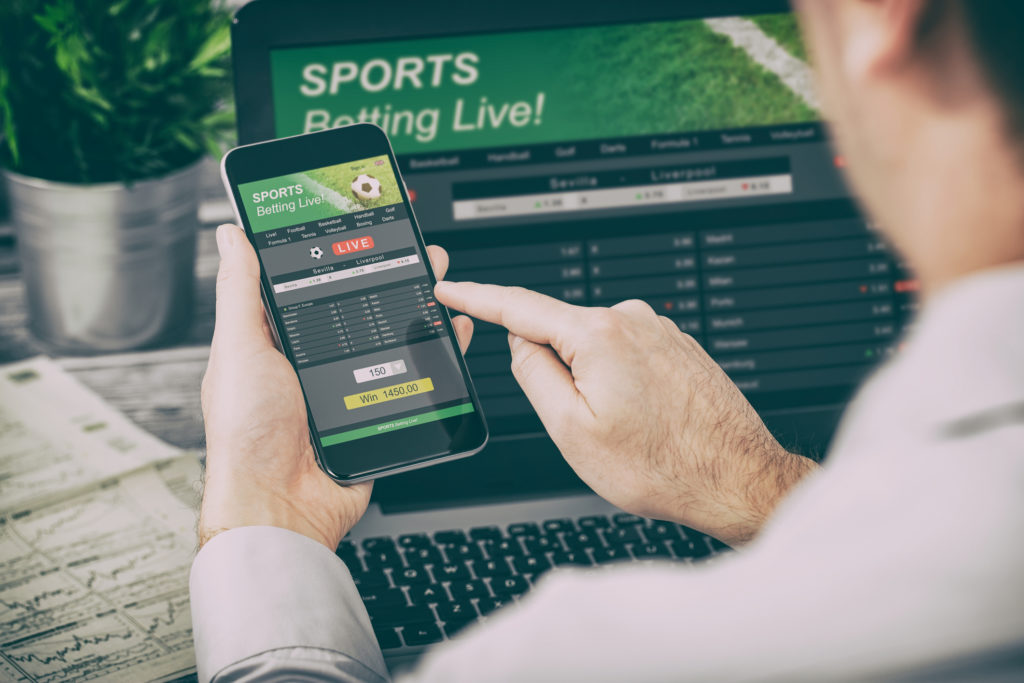Cách cố định dòng trong Excel là một kỹ năng quan trọng mà mọi người sử dụng phần mềm này đều nên biết. Việc cố định dòng cho phép bạn theo dõi thông tin quan trọng ngay cả khi cuộn trang tính xuống dưới, giúp tăng cường khả năng làm việc và nâng cao hiệu suất sử dụng Excel. Toibiet sẽ cùng bạn tìm hiểu.
Cách cố định dòng trong Excel
Cố định dòng đầu tiên
Việc cố định dòng đầu tiên là phương pháp đơn giản nhất nhưng cũng rất cần thiết, đặc biệt là khi bạn làm việc với danh sách dài hay bảng dữ liệu. Dòng đầu tiên thường chứa các tiêu đề hoặc nhãn của các cột dữ liệu, vì vậy cần đảm bảo rằng chúng luôn hiển thị khi bạn cuộn trang tính.
Để thực hiện việc này, bạn chỉ cần chọn một ô bất kỳ trên trang tính của mình. Sau đó, vào tab “View” trên thanh công cụ. Tại đây, bạn sẽ thấy một tùy chọn có tên là “Freeze Panes”. Nhấp vào đó và chọn “Freeze Top Row”. Ngay lập tức, dòng đầu tiên của bạn sẽ được cố định với một đường kẻ đậm, giúp bạn dễ dàng theo dõi dù có cuộn xuống bao nhiêu.
Cố định nhiều dòng
Nếu bạn cần cố định nhiều dòng thay vì chỉ một, quy trình vẫn tương tự nhưng có một chút khác biệt trong cách thực hiện. Trước tiên, bạn cần xác định ô đầu tiên của dòng nằm phía dưới nhóm dòng mà bạn muốn cố định. Sau đó, truy cập tab “View”, như đã nêu ở trên, và chọn “Freeze Panes”, rồi chọn “Freeze Panes” thêm một lần nữa.
Cách cố định cột trong Excel
Cố định cột đầu tiên
Để cố định cột đầu tiên, bạn chỉ cần chọn một ô bất kỳ trên trang tính của mình. Tiếp theo, vào tab “View” và chọn “Freeze Panes”, sau đó chọn “Freeze First Column”. Cột đầu tiên bây giờ sẽ được cố định và hiển thị bằng đường kẻ đậm.
Cố định nhiều cột
Nếu bạn cần cố định nhiều cột hơn, quy trình cũng tương tự nhưng cần chú ý đến vị trí ô mà bạn chọn. Đầu tiên, hãy chọn ô thuộc dòng đầu tiên của cột nằm bên phải nhóm cột bạn cần cố định. Sau đó, vào tab “View”, chọn “Freeze Panes” và tiếp tục chọn “Freeze Panes”.
Cố định nhiều dòng và nhiều cột
Thao tác cố định đồng thời
Để thực hiện việc này, bạn chỉ cần chọn một ô nằm bên dưới dòng cuối cùng và bên phải cột cuối cùng mà bạn muốn cố định. Tiếp đó, vào tab “View”, chọn “Freeze Panes” và chọn “Freeze Panes” một lần nữa. Lập tức, cả nhóm dòng và cột mà bạn đã chọn sẽ được cố định.
Kiểm tra thành công cố định
Sau khi thực hiện thao tác cố định, bạn nên kiểm tra xem việc cố định có thành công hay không. Cách đơn giản nhất là cuộn xuống hoặc sang bên phải để xem các dòng và cột bạn đã cố định có còn giữ nguyên vị trí hay không. Nếu chúng vẫn hiển thị và không bị cuốn đi, bạn đã thực hiện thành công.
Nếu không thấy hiệu ứng cố định, có thể do bạn đã chọn sai ô hoặc không áp dụng đúng bước. Hãy quay lại và kiểm tra lại các bước đã thực hiện để đảm bảo mọi thứ được thực hiện chính xác.
Cố định nhiều vùng trong Excel
Lựa chọn vùng cần cố định
Để cố định nhiều vùng, trước hết bạn cần xác định vị trí để bắt đầu. Bạn nên chọn một ô nằm ở bên phải cột cuối cùng và bên dưới hàng cuối cùng mà bạn muốn cố định. Điều này giúp cho Excel biết được những phần nào cần được giữ cố định khi bạn cuộn trang tính.
Thao tác thực hiện cố định vùng
Sau khi đã xác định được vùng cần cố định, bạn sẽ thực hiện tương tự như các bước trên. Vào tab “View”, chọn “Freeze Panes” và sau đó chọn “Freeze Panes” lần nữa. Excel sẽ ngay lập tức tạo ra một đường viền sẫm màu xung quanh các vùng đã được cố định.
Cách bỏ cố định cột, dòng
Trong một số trường hợp, bạn có thể cần bỏ cố định các dòng hoặc cột mà bạn đã thiết lập trước đó. Việc này có thể xảy ra khi bạn không còn cần đến việc cố định hoặc muốn thay đổi vùng cố định.
Để bỏ cố định, bạn chỉ cần vào tab “View”, chọn “Freeze Panes” và sau đó chọn “Unfreeze Panes”. Hành động này sẽ hủy bỏ tất cả các cố định trước đó mà bạn đã thực hiện.
Cố định không theo ý muốn do bị ẩn dòng
Một trong những nguyên nhân chính dẫn đến điều này là do bạn đã chọn nhầm ô không nằm trong phạm vi hiển thị.
Nguyên nhân
Thực tế, khi bạn chọn một ô không nằm trong khu vực cần cố định, Excel sẽ không thể xác định chính xác những gì bạn muốn cố định. Do đó, bạn sẽ không thấy được sự thay đổi nào ngay cả khi đã thực hiện các bước cố định đúng cách.
Khắc phục
Giải pháp cho vấn đề này rất đơn giản. Đầu tiên, bạn cần bỏ cố định cũ bằng cách vào tab “View” và chọn “Unfreeze Panes”. Sau đó, cuộn tới vị trí mà bạn có thể nhìn thấy tất cả các ô hoặc cột cần cố định, và thực hiện lại quy trình cố định.
Cách khắc phục một số lỗi liên quan tới cố định bảng tính bằng Freeze Panes
Công cụ Freeze Panes không hiện
Một trong những vấn đề mà bạn có thể gặp phải là công cụ Freeze Panes không xuất hiện trong tab “View”. Nguyên nhân có thể do file chưa được lưu hoặc chương trình gặp sự cố.
Để khắc phục vấn đề này, bạn chỉ cần lưu file của mình, sau đó đóng và mở lại Excel. Khi mở lại, công cụ Freeze Panes sẽ xuất hiện và bạn có thể tiếp tục sử dụng chức năng này một cách bình thường.
Freeze Panes hoạt động không đúng
Đôi khi, bạn có thể phát hiện ra rằng Freeze Panes không hoạt động đúng với những gì bạn mong muốn. Nguyên nhân có thể do dữ liệu của bạn không được tổ chức trong một bảng.
Trong trường hợp này, bạn có thể sử dụng tính năng Table (Ctrl + T) để chuyển vùng dữ liệu thành bảng.