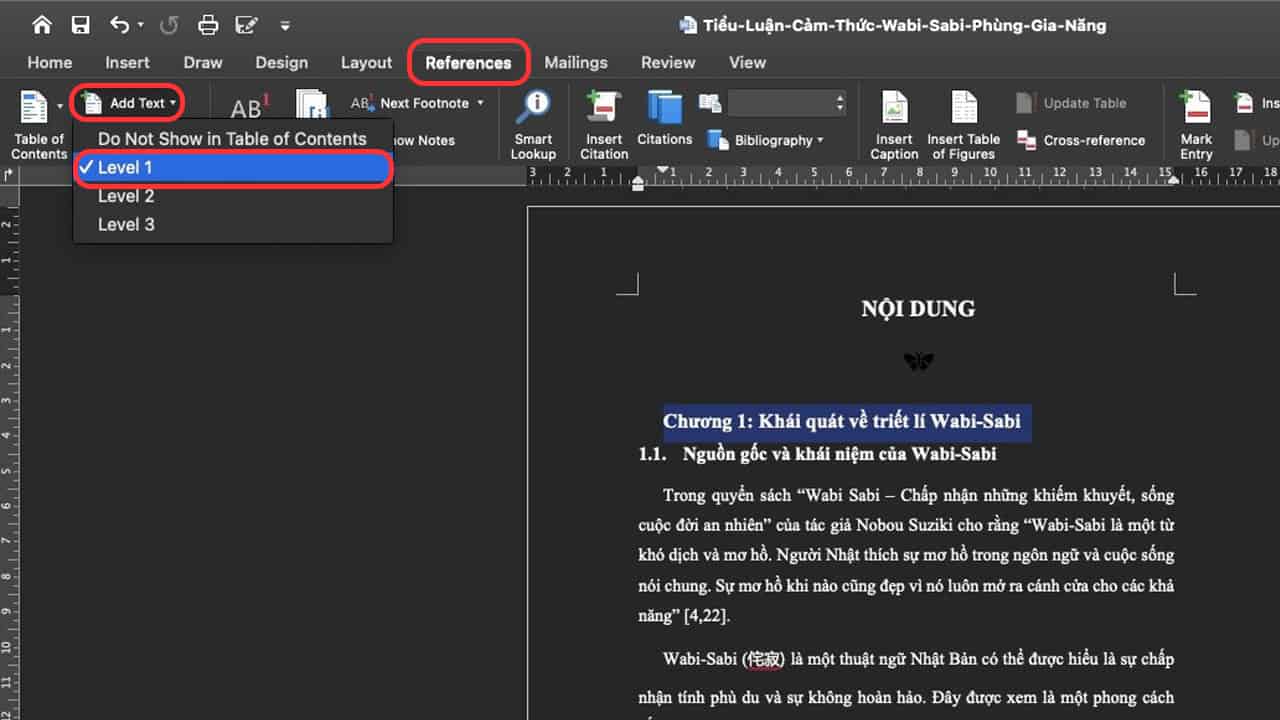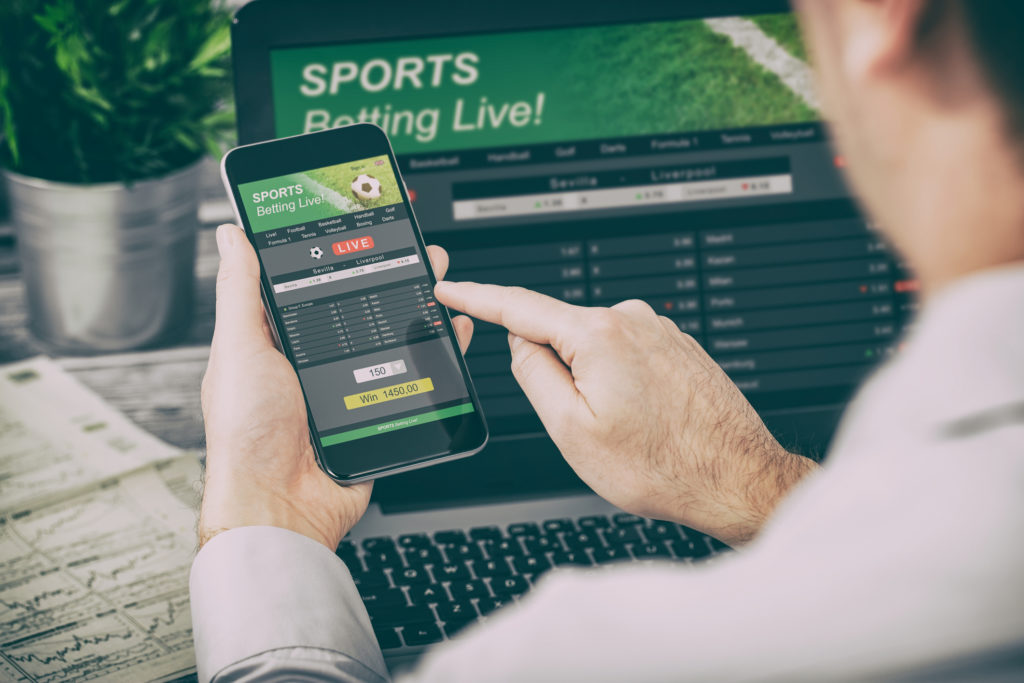Trong quá trình soạn thảo tài liệu, việc biết cách tạo mục lục trong Word là một kỹ năng rất cần thiết giúp bạn tổ chức nội dung một cách rõ ràng và dễ dàng cho người đọc theo dõi. Mục lục không chỉ giúp người dùng tìm kiếm thông tin nhanh chóng mà còn tạo nên sự chuyên nghiệp cho văn bản của bạn. Toibiet sẽ cùng bạn tìm hiểu.
Các bước chuẩn bị trước khi tạo mục lục
Chọn nội dung cần có trong mục lục
Để mục lục của bạn có tính khả thi và hữu ích, trước tiên, hãy xác định những nội dung nào sẽ được đưa vào mục lục. Bạn cần chọn các chương lớn, tiêu đề chính và các mục nhỏ mà bạn muốn người đọc dễ dàng tìm thấy.
Xác định cấu trúc tài liệu
Cấu trúc của tài liệu giống như một bản đồ, giúp người đọc dễ dàng định hướng trong nội dung bài viết. Đầu tiên, bạn cần phân chia tài liệu thành các phần lớn, sau đó là các chương và mục con.
Hãy sử dụng các cấp độ khác nhau để thể hiện các mức độ quan trọng khác nhau của nội dung. Ví dụ, các chương lớn có thể được đánh dấu là Level 1, trong khi các tiêu đề phụ và các mục nhỏ sẽ là Level 2 và Level 3. Cách tổ chức này không chỉ giúp mục lục nhìn gọn gàng mà còn dễ hiểu hơn.
Cách đánh dấu các chương lớn (Level 1)
Cách bôi đen nội dung chương lớn
Bước đầu tiên là bôi đen nội dung của chương lớn mà bạn muốn đánh dấu. Việc này giúp chương lớn nổi bật và dễ dàng nhận diện hơn trong văn bản. Hãy chắc chắn rằng nội dung này có liên quan đến các chủ đề lớn trong tài liệu của bạn.
Khi bạn đã bôi đen nội dung, bạn sẽ chuyển sang tab References trên thanh công cụ. Đây là nơi chứa các công cụ cần thiết để bạn tạo mục lục.
Sử dụng Add Text để đánh dấu
Sau khi đã chọn nội dung, bạn hãy chọn “Add Text” và sau đó chọn “Level 1”. Bằng cách này, bạn đã xác định được các chương lớn trong tài liệu của mình. Các chương này sẽ xuất hiện tự động trong mục lục mà bạn sẽ tạo ra sau này.
Cách đánh dấu tiêu đề chính (Level 2)
Bôi đen tiêu đề chính
Nội dung tiêu đề chính cũng rất quan trọng trong việc tổ chức tài liệu. Như vậy, bạn cần bôi đen tất cả các tiêu đề chính mà bạn đã xác định trước đó. Đảm bảo rằng nội dung này phản ánh đúng chủ đề trong chương tương ứng.
Sử dụng Add Text để đánh dấu
Sau khi đã bôi đen tiêu đề chính, bạn sẽ thực hiện thao tác tương tự như với các chương lớn. Truy cập vào tab References, chọn “Add Text” và sau đó chọn “Level 2”.
Cách đánh dấu các mục nhỏ, mục con (Level 3)
Bôi đen các mục nhỏ, mục con
Các mục nhỏ và mục con thường cung cấp thông tin bổ sung rất quý giá cho người đọc. Hãy bôi đen tất cả nội dung này.
Khi bôi đen, hãy chú ý tới cách mà các mục nhỏ và mục con liên kết với nhau. Một sự liên kết chặt chẽ sẽ giúp tạo nên một tài liệu mạch lạc và dễ hiểu.
Sử dụng Add Text để đánh dấu
Tương tự như những bước trước, bạn sẽ chọn “Add Text” trong tab References và chọn “Level 3”. Đây là bước cuối cùng trong việc đánh dấu nội dung cho mục lục. Sau khi hoàn thành, bạn sẽ có một cấu trúc mục lục rất rõ ràng với các cấp độ khác nhau.
Cách tạo mục lục tự động trong Word 2010, 2013, 2016, 2017
Lựa chọn phần nội dung cần có trong mục lục
Trước khi tạo mục lục, bạn cần chắc chắn rằng tất cả các phần nội dung mà bạn muốn đưa vào mục lục đã được đánh dấu đúng cách. Hãy rà soát lại các bước bạn đã thực hiện để đảm bảo mọi thứ đều chính xác.
Nếu có bất kỳ thay đổi nào trong nội dung của bạn, hãy cập nhật ngay lập tức để đảm bảo rằng mục lục phản ánh đúng tình trạng hiện tại của tài liệu.
Cách sử dụng Add Text để đánh dấu mục lục
Một khi bạn đã kiểm tra xong nội dung, bạn có thể tiến hành tạo mục lục. Đặt con trỏ vào vị trí mà bạn muốn mục lục xuất hiện trong tài liệu. Sau đó, truy cập vào tab References và chọn “Table of Contents”. Bạn có thể chọn mẫu mục lục tự động hoặc tùy chỉnh theo sở thích cá nhân.
Cách sử dụng Heading Styles trong Tab Home
Ngoài việc sử dụng Add Text, bạn cũng có thể sử dụng Heading Styles có sẵn trong tab Home để đánh dấu nội dung. Khi đã sử dụng Heading Styles, Word sẽ tự động nhận diện các tiêu đề và chương, từ đó giúp bạn tạo mục lục một cách dễ dàng.
Cập nhật và chỉnh sửa mục lục
Cách cập nhật mục lục
Bạn có thể cập nhật mục lục bằng cách chọn “Update Table”. Tại đây, bạn sẽ có hai lựa chọn: cập nhật số trang hoặc cập nhật toàn bộ. Nếu tài liệu của bạn chỉ thay đổi số trang, hãy chọn “Update page number only”. Ngược lại, nếu bạn đã thêm hoặc xóa nội dung, hãy chọn “Update entire table”.
Cách chỉnh sửa mục lục
Ngoài việc cập nhật, đôi khi bạn cũng cần chỉnh sửa mục lục để phù hợp với phong cách viết hoặc bố cục của tài liệu. Word cho phép bạn chỉnh sửa trực tiếp mục lục, nhưng hãy cẩn trọng để không làm mất các liên kết đến nội dung gốc.
Cách tạo mục lục tự động trong Word 2019 và 2020
Lựa chọn mục lục
Đầu tiên, bạn cần chọn tab References và sau đó chọn “Table of Contents”. Tại đây, bạn sẽ thấy các tùy chọn cho mục lục tự động. Bạn có thể chọn giữa Automatic Table 1 hoặc Automatic Table 2, tùy thuộc vào cách trình bày mà bạn mong muốn.
Tùy chỉnh mục lục
Sau khi đã tạo mục lục, bạn có thể tùy chỉnh nó theo nhu cầu của mình. Word cho phép bạn thay đổi kiểu dáng, font chữ và kích thước của mục lục.
Nếu bạn không hài lòng với mục lục tự động mà Word cung cấp, bạn còn có thể tùy chỉnh nó một cách thủ công để đáp ứng những yêu cầu cụ thể mà bạn đang có.


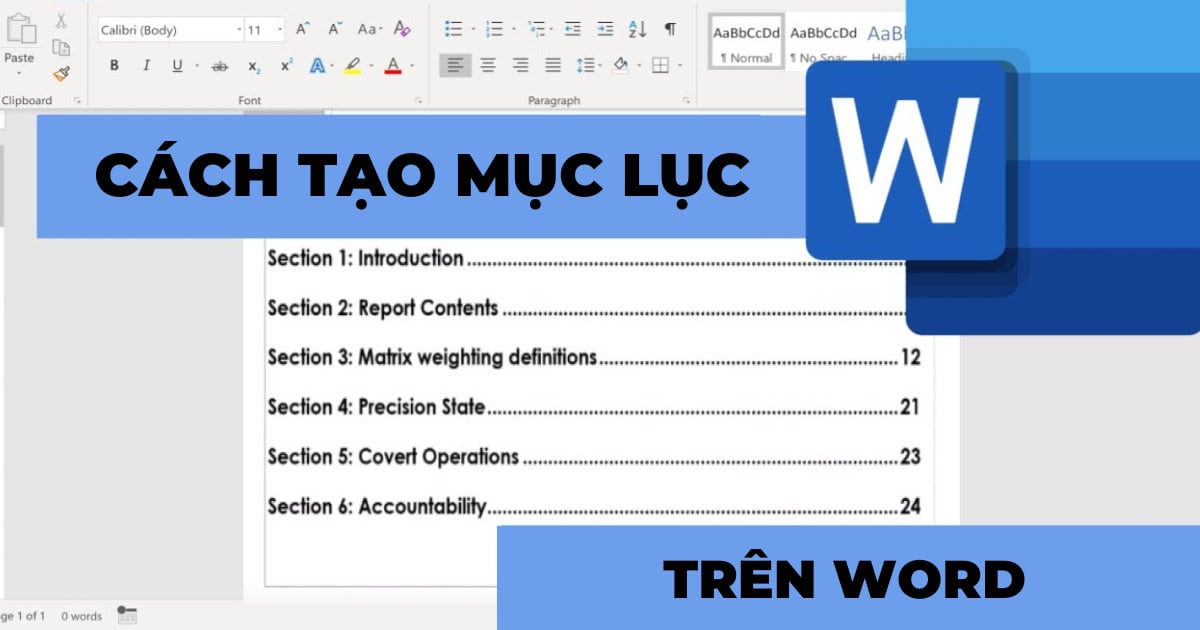
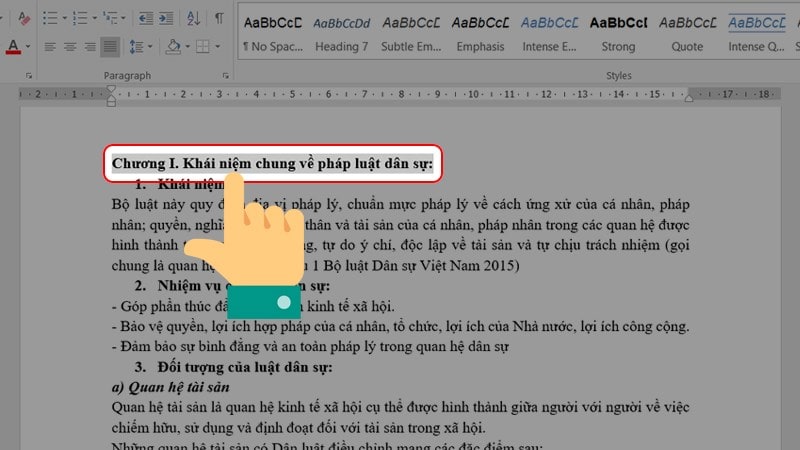
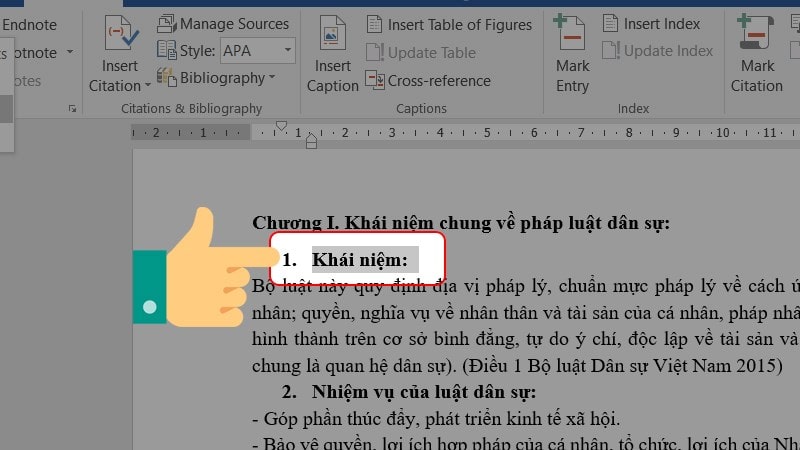
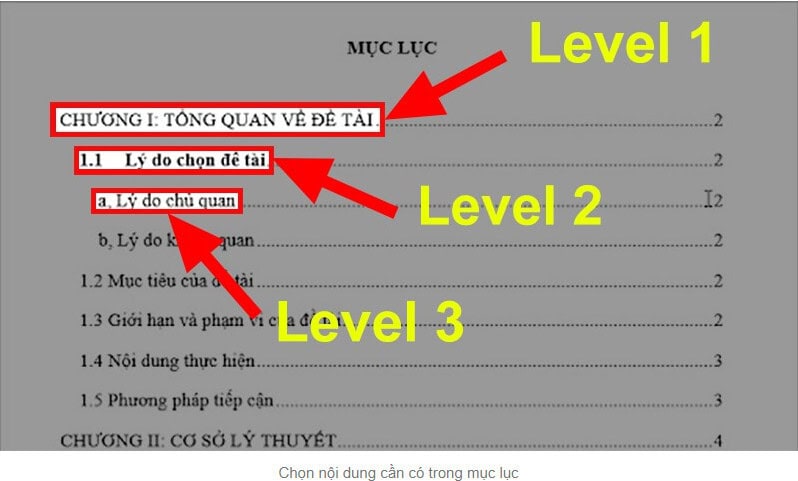
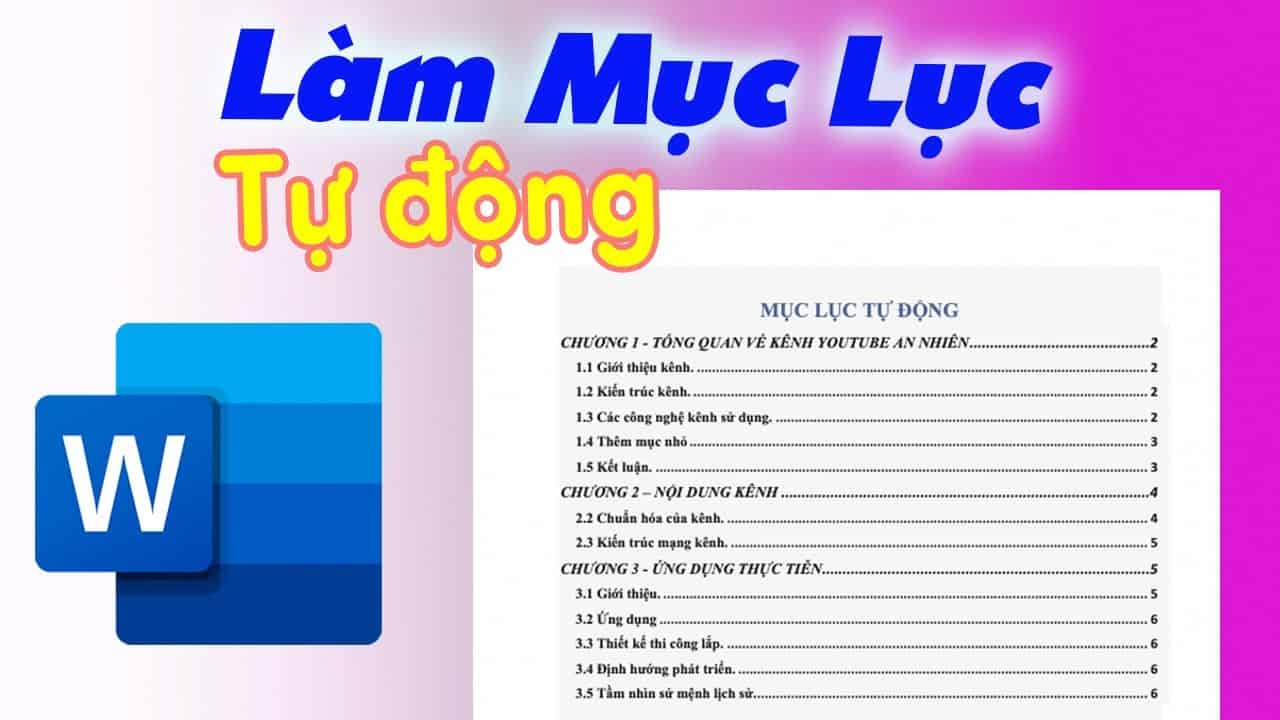
![Hướng dẫn cách tạo mục lục trong Word nhanh chóng 7 Mới] Cách tạo mục lục trong Word 2010, 2013, 2016, 2019](https://toibiet.net/wp-content/uploads/2024/11/huong-dan-cach-tao-muc-luc-trong-word-nhanh-chong-672e0e39d5500.jpg)